Panneau de lancement rapide. RocketDock - Barre d'outils de lancement rapide pour Windows Où se trouve la barre d'outils de lancement rapide de Windows 10 ?
J'ai barre de lancement rapide manquante, ainsi que toutes les icônes, comment le restaurer maintenant et s'il est possible d'y placer plus de trois icônes. J'ai vu dix raccourcis de programme sur le panneau de lancement rapide de notre administrateur système ; lorsqu'on lui a demandé comment procéder, il a répondu que le sort devait être prononcé. Mais sérieusement?
La barre de lancement rapide est manquante
Tu sais Tatiana, ça a aussi disparu quelque part pour moi, je ne l'utilise vraiment pas, c'est probablement le virus qui le vole à tout le monde, essayons de le découvrir ensemble.
Faites un clic droit sur la barre des tâches, puis sur la barre d'outils, cochez la case Démarrage rapide et notre disparu barre de lancement rapide apparaît là où il devrait être.

Je ne sais pas pour vous, mais je n'ai rien compris, rappelons-nous les paramètres de l'ancien XP, maîtriser le sept et le huit c'est bien, mais il ne faut pas non plus oublier les vieux amis. Faites à nouveau un clic droit sur la barre des tâches et sélectionnez les propriétés,

regardez dans l'onglet Barre des tâches, il devrait y avoir une coche AfficherAppuyez sur la barre de lancement rapide, s’il n’est pas là, nous l’installerons.

Si dans ce cas le panneau de lancement rapide n'apparaît pas, alors les icônes ont été supprimées manuellement, nous essayons de redémarrer et de faire glisser les icônes dont nous avons besoin avec la souris vers le coin inférieur gauche de la barre des tâches, trois icônes de programme doivent rester dans le lancement rapide. panneau.
Cela arrive rarement, mais les deux méthodes décrites ci-dessus n'aident pas, alors continuez à lire et réfléchissez en même temps à la question : Comment placer le nombre requis de raccourcis sur la barre de lancement rapide de Windows XP sans sort ? Après tout, l'espace alloué est très petit et à la place des icônes dont nous avons besoin, deux flèches pointant vers la droite s'affichent, qui révèlent la liste des programmes qui ne rentrent pas dans le panneau de lancement rapide.
Faites un clic droit sur la barre des tâches et décochez l’option Épingler la barre des tâches.

comme vous pouvez le constater, un délimiteur apparaît immédiatement, pointez la souris dessus et il prend la forme d'une double flèche,
Cliquez dessus avec le bouton gauche de la souris et sans le relâcher, déplacez-le vers la droite autant que nécessaire, relâchez la souris et épinglez la barre des tâches. C'est tout, maintenant nous faisons glisser les raccourcis dont nous avons besoin dans le lanceur avec la souris,

qu'il y en ait même dix. Dans ce cas, le panneau de lancement rapide apparaîtra définitivement.

Si vous ne parvenez pas à renvoyer l'icône Réduire toutes les fenêtres, ouvrez le Bloc-notes, écrivez le texte et enregistrez-le avec l'extension. scf, puis faites-le glisser avec la souris dans le panneau de lancement rapide.
![]() Certains utilisateurs préfèrent garder le bureau de leur système d'exploitation complètement propre - sans un seul raccourci, mais en règle générale, beaucoup ont encore un raccourci - c'est la corbeille. Bien sûr, il serait possible de refuser complètement d'utiliser l'icône de la corbeille sur le bureau, en la masquant à l'aide des outils standard du système d'exploitation, mais se passer d'un accès rapide à la corbeille est extrêmement gênant. Ensuite, en utilisant Windows 10 comme exemple, nous verrons comment supprimer la corbeille du bureau et la placer dans la barre des tâches (lancement rapide).
Certains utilisateurs préfèrent garder le bureau de leur système d'exploitation complètement propre - sans un seul raccourci, mais en règle générale, beaucoup ont encore un raccourci - c'est la corbeille. Bien sûr, il serait possible de refuser complètement d'utiliser l'icône de la corbeille sur le bureau, en la masquant à l'aide des outils standard du système d'exploitation, mais se passer d'un accès rapide à la corbeille est extrêmement gênant. Ensuite, en utilisant Windows 10 comme exemple, nous verrons comment supprimer la corbeille du bureau et la placer dans la barre des tâches (lancement rapide).
Comment ajouter la corbeille à la barre des tâches
Ainsi, la première chose dont nous avons besoin est de créer un nouveau dossier ; cependant, son emplacement, tout comme son nom, n'a absolument aucune signification.


Faites glisser le raccourci vers le dossier créé à l'étape précédente.

Après cela, faites un clic droit sur la barre des tâches, sélectionnez « Panneaux » dans le menu contextuel, puis « Créer une barre d'outils ».

Sélectionnez le dossier que nous avons créé précédemment, dans lequel nous avons placé le raccourci de la corbeille.


Faites un clic droit sur le nom de votre dossier dans le panneau de lancement rapide et décochez deux cases, comme dans la capture d'écran (« Afficher les légendes » et « Afficher le titre »).

Nous avons maintenant une corbeille entièrement fonctionnelle dans notre barre de lancement rapide.

Si quelqu'un n'aime pas la petite icône de la corbeille, faites un clic droit sur la barre des tâches, sélectionnez « Affichage » dans le menu contextuel, puis cochez simplement la case à côté de « Grandes icônes ».

L'icône de la corbeille deviendra plus grande et ressemblera à la capture d'écran ci-dessous.

Épinglons à nouveau la barre des tâches en cochant la case appropriée, et ce processus peut être considéré comme terminé.
Comment supprimer la corbeille de votre bureau
Puisque nous disposons désormais d'une corbeille entièrement fonctionnelle dans la barre des tâches (lancement rapide), nous n'avons plus besoin du raccourci Corbeille sur le bureau et pouvons le masquer.
Faites un clic droit sur une zone vide du bureau et sélectionnez « Personnalisation ».


Dans la fenêtre des paramètres qui s'ouvre, décochez la case à côté de la poubelle.

Cliquez sur « Appliquer », puis sur « OK ».
La barre des tâches Windows a changé de version en version, mais son objectif est resté le même : lancer des programmes et basculer entre eux. Ce panneau est utilisé tout le temps, ce serait donc une bonne idée de le personnaliser en fonction de vos besoins.
Choisir un emplacement pour la barre des tâches
Depuis les premières versions de Windows, il est d'usage que la barre des tâches du système soit située en bas. Apparemment, à l’époque, on ne pouvait pas prédire l’apparition des moniteurs grand format. De nos jours, sur les écrans géants, une large barre des tâches prend plus de place. Il est donc préférable de le placer verticalement.
Si votre barre des tâches n'est pas ancrée, vous pouvez la faire glisser vers le coin souhaité de l'écran. Ou spécifiez simplement la position de la barre des tâches en cliquant dessus avec le bouton droit et en sélectionnant Options.
Placer les icônes au centre
En plaçant des icônes au centre, vous donnerez à la barre des tâches une apparence de type Dock. Ceci est utile si vous avez l'habitude de travailler avec un Mac. En plus, c'est juste magnifique.
Pour déplacer les icônes vers le centre :
- Détachez la barre des tâches. Pour cela, faites un clic droit dessus et décochez « Épingler la barre des tâches ». Cliquez ensuite à nouveau sur la barre des tâches et sélectionnez « Liens » dans l'élément de menu « Panneaux ». Faites glisser les icônes vers le centre.
- Faites un clic droit sur le menu "Liens" et décochez les cases à côté de "Afficher les légendes" et "Afficher le titre".
Pour remettre les icônes à leur position habituelle, supprimez simplement « Liens » de la barre des tâches.
Désactivez la barre des tâches sur des moniteurs supplémentaires
Ajoutons la barre de lancement rapide de Windows 10 et le bureau à la barre des tâches. Ramenons une vieille relique de Windows XP. Une chose très pratique et confortable pour ajouter certains programmes fréquemment utilisés pour un démarrage instantané. . Divisons l'article en deux points :
- Ajout d'un panel pour lancer rapidement certains programmes.
- Ajout de "bureau" à la barre des tâches.
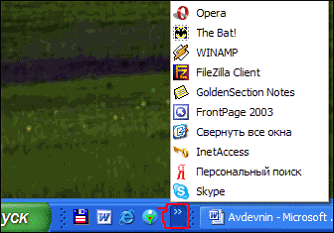

Ajoutons un panneau de lancement rapide.
Passons aux classiques du genre :
- Faites un clic droit sur le panneau et allez sur la ligne « panneaux ».
- Créez une barre d'outils.

%UserProfile%\AppData\Roaming\Microsoft\Internet Explorer\Quick Launch
- Collez le code dans une ligne.
- Cliquez sur Appliquer et sélectionnez un dossier.

Examinons maintenant les paramètres du panneau. Faisons-le comme vous le souhaitez. Faites un clic droit sur le panneau créé :
- Comme nous pouvons le voir, j'ai supprimé deux coches des éléments " Montrer le titre", "Afficher les signatures". Vous avez un lancement pratique.
- Vous pouvez également le déplacer n'importe où, il suffit de décocher la case " épingler la barre des tâches" et déplacez les deux bandes qui sont apparues. Vous pouvez également la faire glisser jusqu'au tout début, elle bougera et ressemblera à l'ancien Windows XP. N'oubliez pas d'épingler le lancement rapide.

"Quick Launch" est apparu dans Windows XP. Windows 10 dispose également d'une barre de lancement rapide, mais vous devez d'abord l'activer.
Comment activer le lancement rapide dans Windows 10
Faites un clic droit sur la "Barre des tâches". Dans la fenêtre qui s'ouvre, passez votre souris sur « Panneaux » et sélectionnez « Créer une barre d'outils » dans la liste déroulante :
Dans la fenêtre « Nouvelle barre d'outils » qui s'ouvre, sélectionnez le dossier souhaité et cliquez sur le bouton « Sélectionner un dossier ». Après cette action, un lien épinglé pour accéder au dossier que vous avez sélectionné apparaîtra sur la « Barre des tâches » :

Personnalisation de la barre d'outils de lancement rapide
Pour configurer la "Barre d'outils de lancement rapide" créée, vous devez désactiver l'ancrage "Barre des tâches" (vous l'avez peut-être déjà désactivé plus tôt). Pour ce faire, faites un clic droit sur un espace vide de la « Barre des tâches » et décochez la case « Verrouiller la barre des tâches ».
Vous pouvez désormais personnaliser l'apparence de la barre d'outils de lancement rapide, par exemple, modifier le nom ou la déplacer vers un autre emplacement dans la barre des tâches. Après les paramètres, épinglez à nouveau la « Barre des tâches ».
Suppression de la barre d'outils de lancement rapide
Pour supprimer le panneau, vous devez cliquer avec le bouton droit sur la « Barre des tâches », sélectionner la section « Panneaux » et décocher le « Panneau de lancement rapide » que vous avez créé.
Si vous avez des questions, posez-les dans les commentaires, nous serons ravis de vous aider.
Il pourrait être utile de lire :
- Téléchargez des programmes pour éteindre votre ordinateur;
- Comment configurer le streaming dans VLC Media Player Télécharger le lecteur multimédia VLC en russe;
- Ajout d'un rapport externe à la base de données 1s 8;
- Comment ouvrir les périphériques de disque Yandex pour le disque Yandex;
- Formules EXCEL avec exemples - Mode d'emploi;
- Modèle de document Formats de texte;
- Avatar à Odnoklassniki - qu'est-ce que c'est et comment le définir;
- Que faire si le mode Ne pas déranger ne s'éteint pas sur l'iPhone ? Le mode Déranger ne s'éteint pas;