Πώς να μεταφέρετε αρχεία στο iPhone από τον υπολογιστή. Προγράμματα για το συγχρονισμό του iPhone με τον υπολογιστή
Συμβαίνει ότι με την πάροδο του χρόνου, οι συσκευές αναπαραγωγής MP3 έχουν χάσει πολύ μεγάλη σημασία, καθώς αντικαθίστανται εύκολα από οποιοδήποτε smartphone. Ο κύριος λόγος είναι η ευκολία, γιατί, για παράδειγμα, εάν έχετε ένα iPhone, η μουσική μπορεί να μεταφερθεί στη συσκευή με εντελώς διαφορετικούς τρόπους.
Όπως αποδεικνύεται, υπάρχουν περισσότερες επιλογές για την εισαγωγή μουσικής από τον υπολογιστή σας στο iPhone σας από ό,τι νομίζατε. Όλα αυτά θα συζητηθούν αργότερα στο άρθρο.
Μέθοδος 1: iTunes

Μέθοδος 2: AcePlayer
Στη θέση του AcePlayer μπορεί να υπάρχει σχεδόν οποιοδήποτε πρόγραμμα αναπαραγωγής μουσικής ή διαχείριση αρχείων, καθώς αυτές οι εφαρμογές υποστηρίζουν πολλές περισσότερες μορφές μουσικής από το τυπικό πρόγραμμα αναπαραγωγής iPhone. Έτσι, χρησιμοποιώντας το AcePlayer, μπορείτε να παίξετε τη μορφή FLAC, η οποία έχει υψηλή ποιότητα ήχου. Αλλά όλες οι επόμενες ενέργειες θα εκτελεστούν μέσω του iTunes.


Μέθοδος 3: VLC
Πολλοί χρήστες υπολογιστών είναι εξοικειωμένοι με μια τόσο δημοφιλή συσκευή αναπαραγωγής όπως, η οποία είναι διαθέσιμη όχι μόνο για υπολογιστές, αλλά και για συσκευές iOS. Εάν και ο υπολογιστής και το iPhone σας είναι συνδεδεμένα στο ίδιο δίκτυο, η μεταφορά μουσικής μπορεί να γίνει χρησιμοποιώντας αυτήν την εφαρμογή.


Μέθοδος 4: Dropbox
Στην πραγματικότητα, εδώ μπορεί να χρησιμοποιηθεί απολύτως οποιοσδήποτε χώρος αποθήκευσης cloud, αλλά θα δείξουμε την περαιτέρω διαδικασία μεταφοράς μουσικής σε ένα iPhone χρησιμοποιώντας το παράδειγμα της υπηρεσίας.


Το iPhone είναι μια συσκευή πολυμέσων με την οποία μπορείτε να ακούτε μουσική, να παρακολουθείτε ταινίες, να διαβάζετε βιβλία και να κάνετε πολλά διαφορετικά πράγματα. Αλλά ένας χρήστης που αγόρασε πρόσφατα τίθεται μια εύλογη ερώτηση - πώς μπορώ να μεταφέρω όλα αυτά τα αρχεία στο δικό μου; Σε αυτό το άρθρο θα δούμε τη διαδικασία λήψης διαφόρων τύπων αρχείων πολυμέσων (και όχι μόνο) στο iPhone.
Ενώ οι χρήστες μπορούν να διαγράψουν εφαρμογές από την ίδια τη συσκευή, η διαγραφή 20 εφαρμογών η μία μετά την άλλη μπορεί να προκαλέσει ερεθισμό ή πλήξη. Ως αποτέλεσμα, αποφεύγουν τη διαγραφή εφαρμογών μέχρι να αρχίσουν να παίζουν προκλητικά παιχνίδια. Μπορείτε να δείτε το εικονίδιο διαγραφής στην επάνω αριστερή γωνία του εικονιδίου της εφαρμογής.
Βήμα # Κάντε κλικ στο σύμβολο διαγραφής. Η εφαρμογή θα διαγραφεί γρήγορα. Με αυτόν τον τρόπο μπορείτε να αφαιρέσετε εφαρμογές που δεν είναι πλέον χρήσιμες. Μερικές φορές οι χρήστες πρέπει να ακολουθήσουν αυτήν τη μέθοδο για να απεγκαταστήσουν τις εφαρμογές που υπάρχουν εκεί. Και σε περίπτωση που θέλετε να ανακτήσετε τις διαγραμμένες εφαρμογές, μπορείτε.
Βήμα 2: Συνδέστε το iPhone σας στον υπολογιστή σας χρησιμοποιώντας ένα καλώδιο USB
- Βεβαιωθείτε ότι το έχετε εγκαταστήσει.
- Πατήστε τα κουμπιά μέχρι να εμφανιστεί η οθόνη συντήρησης.
Βήμα 3. Η συσκευή θα εντοπιστεί στο πρόγραμμα και θα μπορείτε να μεταφέρετε απολύτως οποιαδήποτε αρχεία σε αυτήν, χρησιμοποιώντας το iPhone ως μονάδα flash
Βήμα 4. Αποθέστε τα αρχεία που πρέπει να «μεταφερθούν» στο φάκελο Κοινόχρηστος χώρος αποθήκευσης
Μια πολύ βολική λύση που μπορεί να βοηθήσει στην πιο κρίσιμη στιγμή. Για παράδειγμα, δεν έχετε διαθέσιμη μονάδα flash, αλλά πρέπει να ανεβάσετε ένα σημαντικό αρχείο που "ζυγίζει" αρκετά gigabyte και δεν μπορείτε να το στείλετε μέσω ταχυδρομείου. Το iPhone, σε συνδυασμό με το iFunBox, αντιμετωπίζει τέλεια αυτήν την εργασία - τα αρχεία δεν είναι κατεστραμμένα και μεταφέρονται ασφαλή και αβλαβή.
Ή μπορείτε να καθαρίσετε το ιστορικό αγορών σας από εφαρμογές που δεν χρησιμοποιούνται. 
Απολαύστε premium λειτουργίες με μια δωρεάν δοκιμή.

Αντίθετα, η μη αυτόματη μέθοδος κατάργησης εφαρμογών από τη λίστα αγορών σας είναι χρονοβόρα και ασυνεπής, τουλάχιστον όταν εξετάζετε πολλές εφαρμογές. Με αυτήν την εκπληκτική συσκευή, μπορείτε να τραβήξετε εικόνες υψηλής ποιότητας, να εγγράψετε βίντεο, να αποθηκεύσετε έγγραφα ή να ανοίξετε πολλά αρχεία.
Οι χρήστες που έκαναν jailbreak τις συσκευές τους ήταν αρκετές φορές πιο τυχεροί. Χάρη σε μια τεράστια ποικιλία τροποποιήσεων από τη Cydia για εργασία με το σύστημα αρχείων, μπορούν να αποσυσκευάσουν αρχεία χρησιμοποιώντας ειδικούς διαχειριστές, να κατεβάσουν αρχεία απευθείας από το Safari και πολλά άλλα. Διαβάστε αυτό το άρθρο σχετικά με το πώς να κάνετε jailbreak στη συσκευή σας με έκδοση 7, αλλά να είστε προσεκτικοί, η δυνατότητα jailbreak νέου υλικολογισμικού έχει κλείσει και στο iOS 7.1 αυτές οι οδηγίες δεν θα είναι πλέον σχετικές.
Περισσότερες λεπτομέρειες για την εφαρμογή παρακάτω. Κανένα πρόβλημα καλωδίου ή ασυμβατότητας. Μπορείτε ακόμα να μεταφέρετε και να αποθέσετε τραγούδια για να τα στείλετε πιο εύκολα στη συσκευή σας.
- Για λήψη μουσικής, κάντε κλικ στο εικονίδιο Μουσική.
- Κάντε κλικ στο κουμπί "Μεταφόρτωση αρχείων" και επιλέξτε τα τραγούδια που θέλετε να μεταφέρετε.
- Κάντε κλικ στο εικονίδιο Βίντεο στα αριστερά.
Δημιουργήστε στιγμιότυπα οθόνης κατά βούληση
Εάν δεν μπορείτε να βρείτε το έγγραφο που θέλετε να μετακινήσετε, αναζητήστε χρησιμοποιώντας τη "Γραμμή αναζήτησης" στην επάνω δεξιά γωνία του προγράμματος.

Οι εικόνες που τραβήξατε αποθηκεύονται στον τοπικό σας δίσκο. Τα αρχεία εξόδου διατηρούν την ίδια ποιότητα με τα αρχικά αρχεία.
Οι αρχάριοι χρήστες της τεχνολογίας Apple μερικές φορές πιστεύουν ότι η μεταφορά φωτογραφιών από υπολογιστή σε υπολογιστή είναι τόσο εύκολη όσο η μεταφορά τους προς την αντίθετη κατεύθυνση. Και κάνουν λάθος. Όταν είναι συνδεδεμένο σε υπολογιστή, ένα iPhone δεν αναγνωρίζεται ως κανονική μονάδα flash - αυτό είναι ένα από τα μέτρα ασφαλείας που προστατεύουν αξιόπιστα τις συσκευές Apple από ιούς.
Οι προγραμματιστές συνιστούν τη χρήση του επεξεργαστή πολυμέσων iTunes για τη λήψη αρχείων στο iPhone - αυτή η μέθοδος θεωρείται επίσημη. Ωστόσο, υπάρχουν άλλοι τρόποι μεταφοράς εικόνων, συμπεριλαμβανομένων αυτών που σας επιτρέπουν να κάνετε χωρίς καλώδιο USB. Θα συζητηθούν επίσης σε αυτό το άρθρο.
Εύκολο στη χρήση διεπαφή
Μετά από αυτό θα δείτε το παρακάτω πρόγραμμα. Κάντε κλικ στην επιλογή "Φωτογραφίες" - "Διαχείριση φωτογραφιών στη συσκευή σας". Κάνοντας δεξί κλικ σε οποιαδήποτε φωτογραφία και επιλέγοντας Προεπισκόπηση, μπορείτε να προβάλετε μεγαλύτερες φωτογραφίες και να περιστρέψετε τις φωτογραφίες όπως θέλετε. Οι εφαρμογές αξιολογούν το περιεχόμενο και τις δυνατότητες οποιουδήποτε smartphone ή tablet.
Λύση 1
Στις τελευταίες περιπτώσεις, καθώς και κατά την απεγκατάσταση μιας εφαρμογής, θα πρέπει επίσης να βρείτε έναν τρόπο να διαγράψετε οριστικά τυχόν δεδομένα και προσωπικές ρυθμίσεις που είναι αποθηκευμένες στη συσκευή. Κρατήστε το εικονίδιο για λίγα δευτερόλεπτα και παρατηρήστε ότι η οθόνη αρχίζει να δονείται.
Πριν ξεκινήσετε τη μεταφορά φωτογραφιών με τον επίσημο τρόπο - δηλαδή μέσω του iTunes - πρέπει να εκτελέσετε μια σειρά προπαρασκευαστικών βημάτων:
Είναι αδύνατο να αντιγράψετε φωτογραφίες σε μια συσκευή Apple από διαφορετικούς φακέλους - αυτό είναι ένα από τα σημαντικά μειονεκτήματα αυτής της μεθόδου.
Αφού ολοκληρώσετε τα προπαρασκευαστικά βήματα, μπορείτε να ξεκινήσετε τη διαδικασία μεταφοράς δεδομένων:
Λύση 2
Εάν υπάρχουν άλλες εφαρμογές που θέλετε να καταργήσετε, μπορείτε να ακολουθήσετε την ίδια διαδικασία. Εάν αυτά τα βήματα δεν λειτουργούν, δοκιμάστε την παρακάτω λύση. Σε ορισμένες περιπτώσεις μπορεί να χρειαστεί να γνωρίζετε. Επιπλέον, μπορεί να θέλετε να μάθετε τη διαφορά μεταξύ της απεγκατάστασης και της αποσύνδεσης. Επομένως, πρέπει απλώς να ξεκινήσετε. Δεν χρειάζεται αντίγραφο ασφαλείας. Ωστόσο, πρέπει να διαμορφώσετε εκ νέου την εφαρμογή. Όταν απεγκαταστήσετε την εφαρμογή, θα δείτε μια προειδοποίηση ότι όλα τα δεδομένα θα διαγραφούν. Ωστόσο, τα εν λόγω δεδομένα σε αυτήν την περίπτωση αποθηκεύονται τοπικά.
Βήμα 1. Ανοίξτε το iTunes και μεταβείτε στο μενού διαχείρισης συσκευής - κάντε κλικ στο κουμπί με την εικόνα ενός smartphone.
Βήμα 2. στο μπλοκ " Ρυθμίσεις» επιλέξτε την καρτέλα « φωτογραφία».

Βήμα 3. Επιλέξτε το πλαίσιο δίπλα στο " Συγχρονίζω».
Μεταφορά ταινιών στο iPhone
Πρόκειται για πληροφορίες που απαιτούνται μόνο μία φορά, δηλαδή κατά την πρώτη εγκατάσταση. Εκτός από αυτά τα δεδομένα, οι ρυθμίσεις που έχουν αποθηκευτεί τοπικά επαναφέρονται. Δεν είναι πολλά από αυτά, επομένως δεν χρειάζεται να τα δημιουργήσετε ξανά. Σε αυτό το σημείο, κρατήστε το δάχτυλό σας μέχρι να αρχίσουν να τρέμουν όλες οι εφαρμογές. Στη συνέχεια, πρέπει να επιλέξετε την επιλογή Διαγραφή που επισημαίνεται με κόκκινο για επιβεβαίωση. Η διαδικασία, όπως μπορείτε να δείτε, είναι η ίδια με οποιαδήποτε εφαρμογή τρίτου κατασκευαστή που θέλετε να απεγκαταστήσετε.
Ένα από αυτά είναι η επανεγκατάσταση της εφαρμογής. Για να μάθετε περισσότερα σχετικά με την αποσύνδεση, μπορείτε να διαβάσετε. Εάν έχετε αγοράσει την εφαρμογή infinity τα τελευταία χρόνια, δεν υπάρχει αμφιβολία στο μυαλό σας ότι δεν θα τη χρησιμοποιείτε πλέον. Μερικές από τις εφαρμογές μπορεί να σας έχουν γίνει άχρηστες και θα θέλατε να τις ξεφορτωθείτε καθώς δεν μπορείτε να τις χρησιμοποιήσετε. Μπορείτε επίσης να απεγκαταστήσετε ορισμένες εφαρμογές σε μια προσπάθεια να επιταχύνετε τη συσκευή σας. Ίσως χρειαστεί να δημιουργήσετε χώρο στη συσκευή σας. . Σε αυτό το άρθρο, θα εξετάσουμε μερικούς τρόπους με τους οποίους μπορείτε να το κάνετε εύκολα.

Βήμα 4. Στο μενού " Αντιγράψτε φωτογραφίες από:» κάντε κλικ στο στοιχείο « Επιλέξτε φάκελο».

Βήμα 5. μέσω " Αγωγός»Εντοπίστε το φάκελο στον υπολογιστή σας με τις φωτογραφίες που θέλετε να μεταφέρετε στο iPhone σας.
Μπορείτε να αποκρύψετε ορισμένες από τις εφαρμογές σε αυτήν τη λίστα, όπως θα δούμε σύντομα. Βήμα τρίτο: Βρείτε Έγγραφα και Δεδομένα και, στη συνέχεια, επιλέξτε την εφαρμογή που θέλετε να καταργήσετε. Βήμα πέμπτο: Κάντε κλικ στο κουμπί Διαγραφή στα αριστερά του αρχείου που θέλετε να διαγράψετε. Θα σας ζητηθεί να επιβεβαιώσετε τη διαγραφή.
Βήμα 6: Εάν θέλετε να διαγράψετε τα πάντα, κάντε κλικ στο "Διαγραφή όλων" και, στη συνέχεια, επιβεβαιώστε τη διαγραφή. Η παραπάνω μέθοδος θα σας βοηθήσει να αποκτήσετε λίγο χώρο στη συσκευή σας. Θα πρέπει να δείτε μια λίστα με όλες τις εφαρμογές που έχετε αγοράσει. Κάντε κλικ στην επιλογή "Αγορά" στα δεξιά και θα δείτε το ιστορικό αγορών σας. Η λίστα που αγοράσατε θα ενημερωθεί και θα δείτε ότι η εφαρμογή που ήταν κρυφή δεν εμφανίζεται πλέον.

Εάν ο φάκελος περιέχει επίσης αρχεία βίντεο που θα θέλατε να αντιγράψετε και στο κινητό σας τηλέφωνο, επιλέξτε το πλαίσιο δίπλα στο « Συμπεριλάβετε βίντεο σε συγχρονισμό».

Βήμα 6. Κάντε κλικ στο κουμπί Ισχύουν».

Περιμένετε να ολοκληρωθεί ο συγχρονισμός και, στη συνέχεια, μεταβείτε στην εφαρμογή Φωτογραφίες στο iPhone σας. Εκεί θα δείτε τον φάκελο με τις εικόνες που αντιγράψατε.

Οι φωτογραφίες που έχουν ληφθεί στο iPhone μέσω iTunes δεν μπορούν να διαγραφούν χρησιμοποιώντας την τυπική μέθοδο.. Αν ανοίξετε κάποια από αυτές τις φωτογραφίες, θα δείτε ότι το εικονίδιο με την εικόνα ενός καλαθιού απλά δεν βρίσκεται στη συνηθισμένη του θέση.
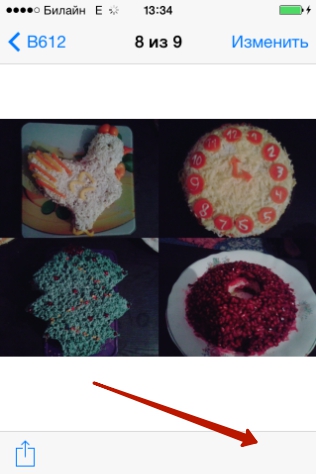
Η διαγραφή τέτοιων εικόνων πρέπει επίσης να γίνεται μέσω μιας συσκευής συγκομιδής μέσων. Απλώς καταργήστε την επιλογή του " Συγχρονίζω" στην καρτέλα " φωτογραφία"και ξεκινήστε τη διαδικασία συγχρονισμού πατώντας το κουμπί " Ισχύουν" Ο φάκελος με τις φωτογραφίες θα εξαφανιστεί από τη μνήμη της κινητής συσκευής.
Σήμερα, η Apple είναι γνωστή σε όλο τον κόσμο για τα προϊόντα της και η χρήση τους θεωρείται πολύ κύρους. Ωστόσο, η πλατφόρμα στην οποία λειτουργούν όλες οι συσκευές δεν είναι πάντα βολική και προκαλεί σύγχυση στους χρήστες που έχουν χρησιμοποιήσει στο παρελθόν άλλα λειτουργικά συστήματα και συσκευές άλλων κατασκευαστών. Σε σχέση με την αγορά ενός iPhone, πολλοί άνθρωποι έχουν ορισμένες ερωτήσεις σχετικά με την εργασία με τη συσκευή και, ειδικότερα, το λειτουργικό σύστημα iOS. Σε αυτό το άρθρο θα δούμε πώς να μεταφέρετε μουσική από έναν υπολογιστή σε ένα iPhone, καθώς και πώς να στείλετε φωτογραφίες από ένα iPhone σε έναν υπολογιστή.
Μεταφέρετε μουσική από τον υπολογιστή στο iPhone
Αξίζει να πούμε ότι υπάρχει μόνο ένας τρόπος για την υλοποίηση της εργασίας και υποδεικνύεται σαφώς από τον ίδιο τον κατασκευαστή.


- Στην ενότητα "Μουσική" του λογισμικού στον υπολογιστή σας, πρέπει να ελέγξετε τη γραμμή για συγχρονισμό αρχείων μουσικής και να εφαρμόσετε την ολοκληρωμένη ενέργεια, μετά την οποία τα αρχεία θα αποσταλούν με ασφάλεια στη μνήμη της συσκευής.
Το πλεονέκτημα αυτής της διαδικασίας είναι ότι κάθε λίστα αναπαραγωγής που δημιουργείται αποθηκεύεται ξεχωριστά και ως αποτέλεσμα ο χρήστης μπορεί να επιλέξει τι θα ακούσει ανάλογα με τη διάθεση ή ένα συγκεκριμένο γεγονός για το οποίο ετοιμάστηκε η μουσική.
Χρησιμοποιώντας το iTunes, μπορείτε επίσης να εγκαταστήσετε διάφορες εφαρμογές και πολλά άλλα.
Μεταφέρετε φωτογραφίες από το iPhone στον υπολογιστή
Η κάμερα στο iPhone είναι αναπόσπαστο μέρος της συσκευής και για όσους θέλουν να διατηρούν ένα προσωπικό Instagram ή να προσθέτουν τακτικά στη συλλογή φωτογραφιών τους σε άλλο κοινωνικό δίκτυο, η ζωή χωρίς μια τόσο σημαντική λειτουργία δεν θα είναι ευχάριστη. Τελικά, η μνήμη στο smartphone σας δεν θα είναι πλέον αρκετή και θα πρέπει να απαλλαγείτε από ξεπερασμένες εικόνες. Για να αποφύγετε τη διαγραφή αξέχαστων εικόνων, είναι καλύτερο να τις μεταφέρετε σε έναν χωρητικό σκληρό δίσκο του υπολογιστή σας. Αυτή η ενέργεια μπορεί να εκτελεστεί με δύο τρόπους, ανάλογα με το εγκατεστημένο λειτουργικό σύστημα.
Εισαγωγή φωτογραφιών iPhone στα Windows



- Θα σας προσφερθεί επίσης η επιλογή εάν θα διαγράψετε τις μεταφερθείσες φωτογραφίες ή θα τις αφήσετε στη συσκευή.
- Ολοκληρώστε τη διαδικασία ρυθμίσεων και ξεκινήστε τη μεταφορά.
Μεταφέρετε φωτογραφίες από το iPhone σε Mac OS
Όλα φυσικά ξεκινούν παρόμοια με την προηγούμενη μέθοδο κατά τη σύνδεση μέσω καλωδίου USB. Τότε ο αλγόριθμος μοιάζει με αυτό:




- Κάντε κλικ στην «Εισαγωγή» και περιμένετε να ολοκληρωθεί η διαδικασία.
Η μεταφορά περιεχομένου μεταξύ iPhone και υπολογιστή είναι αρκετά απλή και μπορεί να γίνει όποτε θέλετε. Εάν προκύψουν ορισμένες δυσκολίες, τότε θα πρέπει να βεβαιωθείτε ότι οι ενέργειες είναι σωστές και για άλλη μια φορά να μελετήσετε προσεκτικά αυτό το άρθρο. Από τα παραπάνω, γίνεται σαφές ότι το iPhone έχει εξαιρετικό συγχρονισμό με άλλες συσκευές Apple και υπάρχει πολύ διαθέσιμο λογισμικό για εργασία στα Windows.
Χάρη στην ταχεία πρόοδο της τεχνολογίας, όλα έχουν γίνει λίγο πιο εύκολα. Για παράδειγμα, τα χάρτινα άλμπουμ φωτογραφιών έχουν αντικατασταθεί από υπολογιστές και smartphone, στα οποία είναι πολύ πιο βολικό να αποθηκεύετε μεγάλους όγκους φωτογραφιών και, εάν είναι απαραίτητο, να τις μεταφέρετε από τη μια συσκευή στην άλλη.
Παρακάτω θα δούμε διάφορους τρόπους για να ανεβάσετε φωτογραφίες από τον υπολογιστή σας στο gadget της Apple. Κάθε ένα από αυτά θα είναι βολικό στη δική του περίπτωση.
Μέθοδος 1: Dropbox
Σε αυτήν την περίπτωση, μπορείτε να χρησιμοποιήσετε οποιοδήποτε χώρο αποθήκευσης στο cloud. Θα εξετάσουμε την περαιτέρω διαδικασία χρησιμοποιώντας το παράδειγμα μιας βολικής υπηρεσίας.


Μέθοδος 2: Έγγραφα 6
Εάν και ο υπολογιστής και το smartphone σας είναι συνδεδεμένα στο ίδιο ασύρματο δίκτυο, μπορείτε να μεταφέρετε φωτογραφίες από τον υπολογιστή σας χρησιμοποιώντας το συγχρονισμό Wi-Fi και την εφαρμογή Documents 6.


Μέθοδος 3: iTunes
Φυσικά, οι φωτογραφίες από έναν υπολογιστή σε ένα iPhone μπορούν να μεταφερθούν χρησιμοποιώντας ένα καθολικό εργαλείο. Προηγουμένως, ο ιστότοπός μας είχε ήδη καλύψει το θέμα της μεταφοράς φωτογραφιών σε φορητή συσκευή χρησιμοποιώντας αυτό το πρόγραμμα, επομένως δεν θα σταθούμε σε αυτό.

Μέθοδος 4: iTools
Δυστυχώς, το iTunes δεν ήταν ποτέ διάσημο για την ευκολία και την απλότητά του, έτσι εμφανίστηκαν ανάλογα υψηλής ποιότητας. Ίσως μια από τις καλύτερες τέτοιες λύσεις είναι.


Οι αρχάριοι χρήστες της τεχνολογίας της Apple μερικές φορές πιστεύουν ότι η μεταφορά φωτογραφιών από υπολογιστή σε iPhone είναι τόσο εύκολη όσο η μεταφορά τους προς την αντίθετη κατεύθυνση. Και κάνουν λάθος. Όταν είναι συνδεδεμένο σε υπολογιστή, ένα iPhone δεν αναγνωρίζεται ως κανονική μονάδα flash - αυτό είναι ένα από τα μέτρα ασφαλείας που προστατεύουν αξιόπιστα τις συσκευές Apple από ιούς.
Οι προγραμματιστές συνιστούν τη χρήση του επεξεργαστή πολυμέσων iTunes για τη λήψη αρχείων στο iPhone - αυτή η μέθοδος θεωρείται επίσημη. Ωστόσο, υπάρχουν άλλοι τρόποι μεταφοράς εικόνων, συμπεριλαμβανομένων αυτών που σας επιτρέπουν να κάνετε χωρίς καλώδιο USB. Θα συζητηθούν επίσης σε αυτό το άρθρο.
Πριν ξεκινήσετε τη μεταφορά φωτογραφιών με τον επίσημο τρόπο - δηλαδή μέσω του iTunes - πρέπει να εκτελέσετε μια σειρά προπαρασκευαστικών βημάτων:
Είναι αδύνατο να αντιγράψετε φωτογραφίες σε μια συσκευή Apple από διαφορετικούς φακέλους - αυτό είναι ένα από τα σημαντικά μειονεκτήματα αυτής της μεθόδου.
Αφού ολοκληρώσετε τα προπαρασκευαστικά βήματα, μπορείτε να ξεκινήσετε τη διαδικασία μεταφοράς δεδομένων:
Βήμα 1. Ανοίξτε το iTunes και μεταβείτε στο μενού διαχείρισης συσκευής - κάντε κλικ στο κουμπί με την εικόνα ενός smartphone.
Βήμα 2. στο μπλοκ " Ρυθμίσεις» επιλέξτε την καρτέλα « φωτογραφία».

Βήμα 3. Επιλέξτε το πλαίσιο δίπλα στο " Συγχρονίζω».

Βήμα 4. Στο μενού " Αντιγράψτε φωτογραφίες από:» κάντε κλικ στο στοιχείο « Επιλέξτε φάκελο».

Βήμα 5. μέσω " Αγωγός»Εντοπίστε το φάκελο στον υπολογιστή σας με τις φωτογραφίες που θέλετε να μεταφέρετε στο iPhone σας.

Εάν ο φάκελος περιέχει επίσης αρχεία βίντεο που θα θέλατε να αντιγράψετε και στο κινητό σας τηλέφωνο, επιλέξτε το πλαίσιο δίπλα στο « Συμπεριλάβετε βίντεο σε συγχρονισμό».

Βήμα 6. Κάντε κλικ στο κουμπί Ισχύουν».

Περιμένετε να ολοκληρωθεί ο συγχρονισμός και, στη συνέχεια, μεταβείτε στην εφαρμογή Φωτογραφίες στο iPhone σας. Εκεί θα δείτε τον φάκελο με τις εικόνες που αντιγράψατε.

Οι φωτογραφίες που έχουν ληφθεί στο iPhone μέσω iTunes δεν μπορούν να διαγραφούν χρησιμοποιώντας την τυπική μέθοδο.. Αν ανοίξετε κάποια από αυτές τις φωτογραφίες, θα δείτε ότι το εικονίδιο με την εικόνα ενός καλαθιού απλά δεν βρίσκεται στη συνηθισμένη του θέση.

Η διαγραφή τέτοιων εικόνων πρέπει επίσης να γίνεται μέσω μιας συσκευής συγκομιδής μέσων. Απλώς καταργήστε την επιλογή του " Συγχρονίζω" στην καρτέλα " φωτογραφία"και ξεκινήστε τη διαδικασία συγχρονισμού πατώντας το κουμπί " Ισχύουν" Ο φάκελος με τις φωτογραφίες θα εξαφανιστεί από τη μνήμη της κινητής συσκευής.
Πώς να κατεβάσετε φωτογραφίες από υπολογιστή στο iPhone χρησιμοποιώντας εναλλακτικούς διαχειριστές αρχείων;
Για να κατεβάσετε φωτογραφίες στο iPhone, μπορείτε να χρησιμοποιήσετε την κινεζική εναλλακτική της συσκευής συγκομιδής πολυμέσων iTunes - iTools. Μετά την εγκατάσταση αυτού του βοηθητικού προγράμματος, πρέπει να προχωρήσετε ως εξής:
Βήμα 1. Συνδέστε την κινητή συσκευή σας στον υπολογιστή σας και ξεκινήστε το πρόγραμμα.
Βήμα 2. Όταν το iTools εντοπίσει τη συσκευή, μεταβείτε στο " φωτογραφία" κυρίως μενού.

Βήμα 3. Κάντε κλικ στο κουμπί Εισαγωγή"και επιλέξτε μέσω" Αγωγός» φάκελο με τις εικόνες που θέλετε να ανεβάσετε.

Δεν θα μπορείτε να κάνετε λήψη φωτογραφιών μία προς μία μέσω του iTools.
Βήμα 4. Επιβεβαιώστε ότι θέλετε να αντιγράψετε το φάκελο στη συσκευή σας - κάντε κλικ στο " Ναί».

Μην προσπαθήσετε να καταλάβετε την ερώτηση - είναι γραμμένη "στραβά". Η ρωσοποίηση είναι ένα πραγματικό πρόβλημα με την εφαρμογή iTools.
Περιμένετε μέχρι να ολοκληρωθεί η εισαγωγή και θα δείτε ότι οι φωτογραφίες έχουν εμφανιστεί στη μνήμη του gadget.
Οι φωτογραφίες που έχουν ληφθεί μέσω του iTools δεν μπορούν επίσης να διαγραφούν απευθείας από το smartphone - μόνο μέσω ενός βοηθητικού προγράμματος υπολογιστή. Αλλά ποιο είναι τότε το πλεονέκτημα ενός εναλλακτικού διαχειριστή έναντι του iTunes; Τα πλεονεκτήματα είναι:
- Μέσω του iTools, μπορείτε να μεταφέρετε όσους φακέλους με φωτογραφίες θέλετε στο gadget σας. Στην περίπτωση του iTunes, η λήψη ενός νέου φακέλου θα διαγράψει αυτόν που είχε ληφθεί προηγουμένως.
- Το iTools δεν αναγκάζει το χρήστη να συγχρονίσει. Αυτό όχι μόνο εξοικονομεί χρόνο, αλλά καθιστά επίσης δυνατό να μην ανησυχείτε για την ασφάλεια των δεδομένων στη συσκευή που ο χρήστης έχει διαγράψει από τον υπολογιστή.
Εάν πρέπει να μεταφέρετε φωτογραφίες στο iPhone σας μία προς μία, θα πρέπει να χρησιμοποιήσετε έναν άλλο εναλλακτικό διαχειριστή δεδομένων - iFunBox. Μπορείτε να κάνετε λήψη του βοηθητικού προγράμματος. Το πρόγραμμα iFunBox είναι καλό επειδή επιτρέπει στον υπολογιστή να αναγνωρίσει μια συσκευή Apple ως μονάδα flash.
Πρέπει να αντιγράψετε εικόνες στο iPhone μέσω του iFunBox ως εξής:
Βήμα 1. Αφού συνδέσετε το smartphone στον υπολογιστή και εκκινήσετε το βοηθητικό πρόγραμμα, μεταβείτε στο " Γρήγορη Εργαλειοθήκη» στο κύριο μενού.

Βήμα 2. Κάντε κλικ στο εικονίδιο " φωτογραφία».

Βήμα 3. Κάντε κλικ " Εισαγωγή» και σύρετε τις εικόνες που θέλετε να αντιγράψετε στο παράθυρο που εμφανίζεται.

Μόλις ολοκληρωθεί η εισαγωγή, οι φωτογραφίες θα βρίσκονται στην κινητή συσκευή σας.
Το iFunBox μπορεί να λειτουργήσει σωστά μόνο στον υπολογιστή στον οποίο είναι εγκατεστημένο το iTunes.
Προειδοποίηση προς τους χρήστες: μην καταφεύγετε σε πολλαπλούς εναλλακτικούς διαχειριστές αρχείων για iPhone! Αυτό μπορεί να οδηγήσει σε αποτυχία, με αποτέλεσμα όλα τα άλμπουμ φωτογραφιών του gadget να είναι άδεια και οι εικόνες θα είναι διαθέσιμες μόνο μία κάθε φορά στο " φωτογραφία» ομώνυμη εφαρμογή.

Μεταφόρτωση φωτογραφιών στο iPhone μέσω του cloud
Το Dropbox συνεχίζει να είναι η πιο διάσημη υπηρεσία αποθήκευσης cloud, παρά το γεγονός ότι άλλες παρόμοιες υπηρεσίες προσφέρουν πιο ελκυστικές συνθήκες. Έχουμε συζητήσει τη διαδικασία μεταφοράς δεδομένων μέσω του Dropbox σε εγχειρίδια περισσότερες από μία φορές - για παράδειγμα, σε ένα άρθρο σχετικά με το πώς να κατεβάσετε μια ταινία σε ένα iPhone δωρεάν. Τώρα θα δείξουμε πώς να μεταφέρετε εικόνες μέσω του "σύννεφου", χρησιμοποιώντας το παράδειγμα μιας άλλης υπηρεσίας - "Mail.ru Cloud".
Πρώτα πρέπει να ανεβάσετε φωτογραφίες από τον υπολογιστή σας στο χώρο αποθήκευσης cloud. Μεταβείτε στο cloud.mail.ru, συνδεθείτε (ή εγγραφείτε εάν χρησιμοποιείτε την υπηρεσία για πρώτη φορά) και δημιουργήστε έναν φάκελο για φωτογραφίες - μέσω του κουμπιού " Δημιουργώ».

Δώστε στο φάκελο ένα συνοπτικό και κατανοητό όνομα - για παράδειγμα, " φωτογραφία" Στη συνέχεια κάντε κλικ στο " Προσθήκη».

Τέλος, ανοίξτε έναν νέο φάκελο και μέσω του " Κατεβάστε» Γεμίστε το με φωτογραφίες που θέλετε να θαυμάσετε στο iPhone σας.

Μετά από αυτό, μπορείτε να κλείσετε τον ιστότοπο στον υπολογιστή σας και να μεταβείτε στο κινητό σας τηλέφωνο. Κατεβάστε την εφαρμογή Mail.ru Cloud στο iPhone σας, εκκινήστε την και συνδεθείτε με τα διαπιστευτήριά σας.

Στο κύριο μενού της εφαρμογής, επιλέξτε την ενότητα " Σύννεφο" Σε αυτή την ενότητα θα βρείτε τον φάκελο που δημιουργήθηκε στον υπολογιστή.

Μετά από αυτό, το μόνο που μένει είναι να κατεβάσετε τα αρχεία από το φάκελο στο τηλέφωνό σας.
Πώς να ανεβάσετε φωτογραφίες μέσω iCloud - Apple's cloud;
Μόνο οι κάτοχοι συσκευών με έκδοση iOS υψηλότερη από 8.1 μπορούν να αντιγράψουν φωτογραφίες στο iPhone μέσω iCloud. Επίσης, για να είναι δυνατό αυτό, πρέπει να κατεβάσετε το πρόγραμμα " iCloud για Windows", διαθέσιμο σε αυτόν τον σύνδεσμο και εγκαταστήστε το.
Πώς να χρησιμοποιήσετε το cloud της Apple για να μεταφέρετε φωτογραφίες;
Βήμα 1. Πρώτα απ 'όλα, στο iPhone σας, μεταβείτε στο " Ρυθμίσεις"Ακολούθησε το μονοπάτι" iCloud» — « φωτογραφία"και ενεργοποιήστε το ρυθμιστικό" iCloud Photo Library».

Εικόνα: macrumors.com
Βήμα 2. Εκκινήστε το πρόγραμμα στον υπολογιστή σας και εισαγάγετε τα διαπιστευτήριά σας Apple ID. Στη συνέχεια κάντε κλικ στο " Να ερθει μεσα».


Κάντε κλικ στο κουμπί " Επιλογές…"απέναντι από το αντικείμενο" Φωτογραφίες».
Βήμα 4. στο παράθυρο" Επιλογές φωτογραφίας» αναζητήστε το αντικείμενο « Ανεβάστε νέες φωτογραφίες και βίντεο από τον υπολογιστή μου με Windows"και κάντε κλικ στο κουμπί" Αλλαγή», που βρίσκεται απέναντί του.

Βήμα 5. μέσω " Αγωγός» επιλέξτε ένα φάκελο με εικόνες.

Στη συνέχεια, κλείστε το παράθυρο Επιλογές φωτογραφίας» κάνοντας κλικ στο κουμπί « Ετοιμος».

Βήμα 6. Στο κύριο παράθυρο του προγράμματος, κάντε κλικ στο " Ισχύουν».

Επιβεβαιώστε ότι θέλετε να συνδυάσετε τις πληροφορίες που είναι αποθηκευμένες στον υπολογιστή σας με τις πληροφορίες που φιλοξενούνται στο iCloud - κάντε κλικ στο " Συγχώνευση».

Μετά από αυτό, το πρόγραμμα υπολογιστή μπορεί να κλείσει. Οι φωτογραφίες και τα βίντεο από το φάκελο που ανέβηκε στο iCloud θα είναι διαθέσιμα στο δίκτυο, καθώς και σε όλες τις κινητές συσκευές και τους Mac που σχετίζονται με το ίδιο Apple ID.
Μεταφορά φωτογραφιών από υπολογιστή σε iPhone: Άλλες μέθοδοι
Υπάρχουν άλλοι τρόποι αντιγραφής φωτογραφιών από υπολογιστή σε gadget της Apple:
- Μέσω των κοινωνικών δικτύων. Μπορείτε να χρησιμοποιήσετε, για παράδειγμα, το VKontakte ως ενδιάμεσο. Ανεβάστε φωτογραφίες από τον υπολογιστή σας σε ένα άλμπουμ στη σελίδα κοινωνικής δικτύωσης και, στη συνέχεια, μεταβείτε στο VK από το smartphone σας και αποθηκεύστε τις εικόνες στη μνήμη της συσκευής.
- Μέσω ηλεκτρονικού ταχυδρομείου. Ρυθμίστε ένα γραμματοκιβώτιο στο iPhone και, στη συνέχεια, στείλτε μια φωτογραφία σε αυτό το γραμματοκιβώτιο από άλλο γραμματοκιβώτιο χρησιμοποιώντας τον υπολογιστή σας. Μετά από αυτό, μεταβείτε στο email σας από το κινητό σας τηλέφωνο - στο " Inbox» θα βρείτε φωτογραφίες που μπορείτε να αποθηκεύσετε στη μνήμη του smartphone σας. Αυτή η μέθοδος έχει ένα μειονέκτημα - το βίντεο, καθώς και οι φωτογραφίες υψηλής ανάλυσης, δεν μπορούν να μεταφερθούν λόγω του μεγάλου βάρους. Τα email έχουν όριο στο μέγεθος των συνημμένων - το όριο συνήθως ορίζεται στα 5 MB.
- Μέσω μονάδας flash. Στη σύγχρονη αγορά μπορείτε να βρείτε μονάδες flash σχεδιασμένες για iPhone, εξοπλισμένες με βύσμα Lightning. Το πιο διάσημο από αυτά τα μέσα είναι . Αυτό το βίντεο μιλάει για την αρχική μονάδα flash από την SanDisk:
Οι μονάδες flash για iPhone είναι αρκετά ακριβές (από 1,5 έως 3 χιλιάδες ρούβλια, ανάλογα με την ποσότητα της μνήμης) και απαιτούν την εγκατάσταση πρόσθετου λογισμικού στην κινητή συσκευή, αλλά σας επιτρέπουν να μεταφέρετε γρήγορα μεγάλες ποσότητες δεδομένων από υπολογιστή σε gadget χωρίς «χορεύοντας με ντέφι».
συμπέρασμα
Παρά το γεγονός ότι η Apple δεν σας επιτρέπει να "ανεβάσετε" φωτογραφίες απευθείας από έναν υπολογιστή σε ένα iPhone χωρίς iTunes, οι χρήστες δεν έχουν κανένα λόγο να αντέξουν αυτόν τον περιορισμό. Για να μεταφέρετε φωτογραφίες, μπορείτε να χρησιμοποιήσετε οποιοδήποτε από τα κοινωνικά δίκτυα ή email.
Η πιο βολική από τις «ασύρματες» μεθόδους είναι η λήψη μέσω αποθήκευσης cloud. Οι υπηρεσίες cloud προσφέρονται από πολλές μεγάλες εταιρείες του Διαδικτύου. Η επιλογή του χρήστη δεν είναι περιορισμένη - μπορεί να χρησιμοποιήσει την υπηρεσία που του αρέσει περισσότερο για τη μεταφορά φωτογραφιών. Σας προτείνουμε το σχετικά νέο προϊόν Cloud Mail.ru. Τα πλεονεκτήματα αυτής της υπηρεσίας περιλαμβάνουν μεγάλο ελεύθερο χώρο (25 GB) και χαμηλές απαιτήσεις για την εφαρμογή για κινητά από το Mail στο iOS - η έκδοση 7.0 είναι αρκετή.
Ίσως είναι χρήσιμο να διαβάσετε:
- RealPlayer - πρόγραμμα αναπαραγωγής ήχου και βίντεο τελευταία έκδοση του προγράμματος λήψης πραγματικού προγράμματος αναπαραγωγής;
- Η ρύθμιση ενός χρονοδιακόπτη για αυτόματη απενεργοποίηση του υπολογιστή σας τη σωστή στιγμή δεν είναι τίποτα πιο εύκολο!;
- Προσθήκη νέου χρήστη και εκχώρηση δικαιωμάτων σε αυτόν;
- Πώς να στείλετε ένα φωνητικό μήνυμα στο VK;
- Τηλεόραση για την κουζίνα: βασικές παράμετροι επιλογής;
- Νέο Motorola Moto G5S - γρήγορη κριτική, αξίζει να το αγοράσετε;;
- Αυτοματοποιήστε τη δημιουργία και την επεξεργασία λιστών χρησιμοποιημένων πηγών χρησιμοποιώντας Mendeley Άλλες χρήσιμες λειτουργίες του Mendeley;
- Διεθνές υλικολογισμικό Xiaomi mi max;